Descubra com esse simples artigo, como criar seu call center para o seu escritório de contabilidade, usando apenas 1 WhatsApp.
Controlar um escritório de contabilidade não é fácil. São centenas de, dezenas de colaboradores e todos aqueles cálculos, datas e dinheiro.
Controlar a comunicação é fundamental nesses tempos de internet e respostas rápidas.
Os clientes nos exigem cada vez mais uma instantaneidade do seculo XXI.
Tempos mondernos…
Foi pensando em escritórios de contabilidade que montamos a solução para WhatsApp ZapSAC.com
Optar pelo uso do WhatsApp nessa comunicação Empresa vs Escritório é fundamental, pois:
- Agiliza o atendimento;
- Todos clientes possuem WhatsApp.
Mas nem tudo são flores. Ao liberar o uso do WhatsApp aos colaboradores você perde seu principal ativo: O Cliente.
Sem saber o que seu operador diz, quando diz, como diz, ficamos refens de sistribuir nossos clientes nos WhatsApps dos funcionários e aí começa o perigo.
Sem mais delogas e dramas, vou colocar um resumo de funções que o sistema ZapSAC.com vai resolver para o seu escritório operar dentro do WhatsApp sem problemas:
Múltiplos operadores atrás de apenas 1 número de WhatsApp;
Separação por setores;
1 operador (secretária) distribuindo os atendimentos;
Ou, deixar que o Robô Chatbot faça essa operação;
Bloquei das conversas;
Libere acesso do administrador as conversas dos operadores.
Backup de tudo que é dito, seja pelo operador, seja pelo cliente, mesmo que este apague uma mensagem.
Tag de controles;
Controle dos Clientes (CRM);
Api de integração do seu sistema com WhatsApp.
Mas isso não é tudo.
Você pode começar com 1, 2, 3… 50 operadores! A ferramenta é justa e te atende sob medida.
Segue abaixo um passo a passo para você criar facilmente o seu call center no WhatsApp e poder testar ele nós próximos dias grátis.
Como montar para seu escritório de contabilidade um call center no WhatsApp:
Sumário do tutorial
Passo 1: Crie uma conta
Tempo estimado: 1 mim.
Seu primeiro passo é criar uma conta grátis no nosso sistema para uso completo da ferramenta para os próximos dias. Então clique no botão abaixo:
Ao clicar no botão é só você por seu nome, telefone e email que e o sistema vai gerar uma senha de acesso provisória. Guarde essa senha.
Agora é só acessar seu painel pelo botão abaixo e entrar no Painel de controle da ZapSAC.com
*não vá para esse passo sem ter criado a conta primeiro
Passo 2: Configure os Múltiplos atendimentos
Tempo estimado: 5 mim.
Assista o vídeo abaixo e coloque sua equipe para trabalhar:
Modelo para contabilidade:
1) Lance as Categorias (setores)
Geralmente, uma contabilidade tem as seguintes categorias (setores na empresa):
- Secretária;
- Comercial;
- Tributos;
- Folha de pagamento;
- Financeiro;
Para lança-las vá em:
1) Categorias e clique no botão [Adicionar];
2) De um nome e [Salve];
3) Lance todas as categorias (setores) desejadas.
2) Lance as Usuários (operadores)
Agora é hora de lançar os usuários. Você verá que já tem um usuário, que é quem criou a conta e sua categoria é Administrador. Deixe ele como está e vamos adicionar novos operadores.
1) Em Usuário, clique no botão [Adicionar];
2) Coloque o nome, um email (mesmo que fictício), senha e as Categorias que aquele atendente responde e [Salve].
*Vale ressaltar que um Usurário Operador pode ter mais de uma Categoria;
**Porém, se você optar por querer mais de um Usuário com a Categoria de Administrador, esse Usuário Administrador só pode ter a Categoria Administrador em sua categoria, ou seja, ele não pode ter mais de uma como os Usuários Operadores.
3) Desative o Robô e deixe a Secretária transferir para o Usuário certo
1) Vá em Configurações e procure por:
2) Um caixa contextual vai parecer perguntando: Deseja que o atendimento vá direto para alguma categoria?. Marque a Categoria da Secretária e [Salve].
Passo 3: Veja como operar o WhatsApp Web da ZapSAC
Como fazer o atendimento manual
Veja como é fácil e rápido fazer o atendimento dos clientes pelo WhatsApp Web da ZapSAC. Notas, Tags, Alterar dados dos cliente… dá para fazer tudo por lá.
Acesso rápido ao “Atendimento Manual“
Como convidar um cliente para uma conversa
Veja como é rápido e fácil convidar um cliente para uma conversa pela primeira vez usando a ferramenta para WhatsApp da ZapSAC
Acesso rápido ao “Atendimento Manual“
Passo 4: Montar o Robô ChatBot de atendimento automático
Para montar um você tem que ter um objetivo em mente.
Nosso objetivo aqui é apenas substituir a Secretária e, um primomovente e direcionar as conversas para as Categorias (setores) certos.
PS.: Faça isso em usando o Word ou Google Docs 😉.
(clique para acessar o exemplo)
Passo 1: Definas as opções do Menu Principal
Pra mim essa é a parte mais difícil e que muito pulam. O problema de salta essa etapa é que na hora de configurar, além de você ter que lidar com a nova ferramenta, também terá que lidar com “O como o robô” diz as coisas.
Fazer isso no Word muda o jogo e com o planejamento do seu robô em mãos, ficará tudo mais fácil, eu garanto.
Pense quais as opções do seu menu. Lembre que é uma ura de atendimento de uma imobiliária. Ex.:
– Quero comprar um imóvel
– Quero alugar um imóvel
– Quero colocar a venda um imóvel
– Quero colocar para alugar um imóvel
– Qual o endereço da imobiliária?
– Falar com atendimento
Passo 2: Definas a que é Mensagem e o que é SubMenu
Agora com os itens do seu Menu em mão ficou fácil definir o que temos para frente.
A natureza das resposta de um Chabot de atendimento automático só pode ser de dois itens:
Menus e/ou Submenus
Mensagens (Seja ela simples, de transferência para o atendimento humano ou de finalização)
Uma Ura de atendimento é baseado em números. Ao escolher um número o cliente recebe ou uma Mensagem (M) ou Submenu (S) com mais opções de Escolha.
Se ela é uma Mensagem que transfere para o atendimento manual (humano), utilizasse (Mt).
Se ela é uma Mensagem que finaliza o atendimento utilizasse (Mf). Ex.:
- Quero comprar um imóvel
- Quero alugar um imóvel
- Quero colocar a venda um imóvel
- Quero colocar para alugar um imóvel
- Qual o endereço da imobiliária?
- Falar com atendimento
- Quero comprar um imóvel (S)
- Quero alugar um imóvel (S)
- Quero colocar a venda um imóvel (Mt)
- Quero colocar para alugar um imóvel (Mt)
- Qual o endereço da imobiliária? (Mf)
- Falar com atendimento (Mt)
*Repare que no exemplo acima eu defini outros Submenus (S). Logicamente eu tenho que entrar com essas opções também:
- Quero comprar um imóvel (S)
- Apartamento (Mt)
- Casa (Mt)
- Loja (Mt)
- Galpão (Mt)
- Outros (Mt)
- Quero alugar um imóvel (S)
- Apartamento (Mt)
- Casa (Mt)
- Loja (Mt)
- Galpão (Mt)
- Outros (Mt)
- Quero colocar a venda um imóvel (Mt)
- Quero colocar para alugar um imóvel (Mt)
- Qual o endereço da imobiliária? (Mf)
- Falar com atendimento (Mt)
Passo 3: Agora ordene, numere e classifique as opções criadas
Uma Ura de atendimento é baseado em Números e/ou Palavras Chaves. Ao escolher um número o Cliente do seu WhatsApp recebe ou uma Mensagem (M) ou Submenu (S) com mais opções de escolha como resposta do Chatbot
1 Quero comprar um imóvel (S)
1.1 Apartamento (Mt)
1.2 Casa (Mt)
1.3 Loja (Mt)
1.4 Galpão (Mt)
1.5 Outros (Mt)
2 Quero alugar um imóvel (S)
2.1 Apartamento (Mt)
2.2 Casa (Mt)
2.3 Loja (Mt)
2.4 Galpão (Mt)
2.5 Outros (Mt)
3 Quero colocar a venda um imóvel (Mt)
4 Quero colocar para alugar um imóvel (Mt)
5 Qual o endereço da imobiliária? (Mf)
6 Falar com atendimento (Mt)
Note que mesmo sendo um submenu você pode começar do zero a numeração do Menu.
Passo 4: Agora monte a estrutura do seu Menu começando por Menu Principal
Mão na massa. Começe com o Menu Principal. Para um melhor planejamento, utilize (Menu) para dar nome a um Menu, (Editar) para parte de texto ou frase de abertura do Menu e (Opções) para a parte das opções desse Menu. Ex.:
(Menu): Menu Principal
👩🏻🦰 Olá seja Whats Imóveis, como eu te ajudo hoje? escreva um dos números abaixo:
1 Quero comprar um imóvel (S)
Ótimo e qual imóvel deseja alugar? (Editar)
(Opções)
1.1 Apartamento (Mt)
Excelente, me conte então seu nome, os bairros que você gostaria de morar, como seria esse apartamento e quanto você pretende investir nesse imóvel. (mande um áudio se quiser)
1.2 Casa (Mt)
Excelente, me conte então seu nome, os bairros que você gostaria de morar, como seria essa casa e quanto você pretende investir nesse imóvel. (mande um áudio se quiser)
1.3 Loja (Mt)
Excelente, me conte então seu nome, os bairros que você gostaria de comprar, como seria essa loja e quanto você pretende investir nesse imóvel. (mande um áudio se quiser)
1.4 Galpão (Mt)
Excelente, me conte então seu nome, os bairros que você gostaria de comprar, como seria esse galpão loja e quanto você pretende investir nesse imóvel. (mande um áudio se quiser)
1.5 Outros (Mt)
Excelente, me conte então seu nome, o que você está procurando e quanto pretende investir. (mande um áudio se quiser)
2 Quero alugar um imóvel (S)
Ótimo e qual imóvel deseja comprar (Editar)
(Opções)
2.1 Apartamento (Mt)
Excelente, me conte então seu nome, os bairros que você gostaria de morar, como seria esse apartamento e quanto você pretende investir nesse imóvel. (mande um áudio se quiser)
2.2 Casa (Mt)
Excelente, me conte então seu nome, os bairros que você gostaria de morar, como seria essa casa e quanto você pretende investir nesse imóvel. (mande um áudio se quiser)
2.3 Loja (Mt)
Excelente, me conte então seu nome, os bairros que você gostaria de comprar, como seria essa loja e quanto você pretende investir nesse imóvel. (mande um áudio se quiser)
2.4 Galpão (Mt)
Excelente, me conte então seu nome, os bairros que você gostaria de comprar, como seria esse galpão loja e quanto você pretende investir nesse imóvel. (mande um áudio se quiser)
2.5 Outros (Mt)
Excelente, me conte então seu nome, o que você está procurando e quanto pretende investir. (mande um áudio se quiser)
3 Quero colocar a venda um imóvel (Mt)
Ok, me conte então seu nome, o que você está vendendo, em qual bairro e quanto você quer pelo imóvel. Se você já tiver algumas fotos pode mandar também. (mande um áudio se quiser)
4 Quero colocar para alugar um imóvel (Mt)
Ok, me conte então seu nome, o que você está querendo por para alugar, em qual bairro e quanto você quer pelo imóvel. Se você já tiver algumas fotos pode mandar também. (mande um áudio se quiser)
5 Qual o endereço da imobiliária? (Mf)
Estamos na Rua Alegria, 156 – Centro – São Paulo. Atendemos aberto de seg a sex de 9h às 18h.
6 Falar com atendimento (Mt)
Como eu te ajudo agora? (mande um áudio se quiser)
Configurando o Chatbot de respostas automáticas dentro do ZapSAC.com
Resumo prático:
Seu primeiro passo no sistema é lançar todas as Mensagens e depois todos os Menus, para depois fazer a montagem do menu que ocorre dentro de Opções do menu.
Siga os seguintes passos:
1) Vá em >> Mensagens e apague todas as mensagens e depois adicione as suas novas Mensagens.
2) Depois, vá em >> Menus apague todos os menus, exceto o Menu Principal. Este último você apenas Edita.
3) Clique em >> Menus, para voltar e adicione os menus (ou submenus) desejados.
4) Clique em >> Menus, para volta e na coluna Opções, edite as opções do menu desejado.
Prontinho, agora é só configuras as mensagens em Mensagens (M), os Menus (S) em Menus.


Para adicionar um Menu ou editar um existente, clique em > Menu:
No caso do Menus, vale ressaltar que eles são compostos de 2 partes:
A parte textual que abre o Menu, que fica em (Editar) e a parte das opções do menu que fica em (Opções).


Aqui é como fica projetado no WhatsApp sua resposta automática:


Ao clicar em (Editar) abre o Menu para edição da mensagem de abertura:
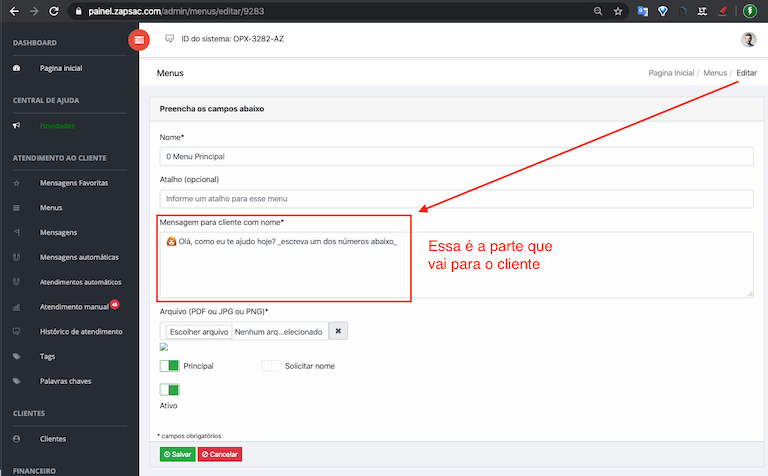
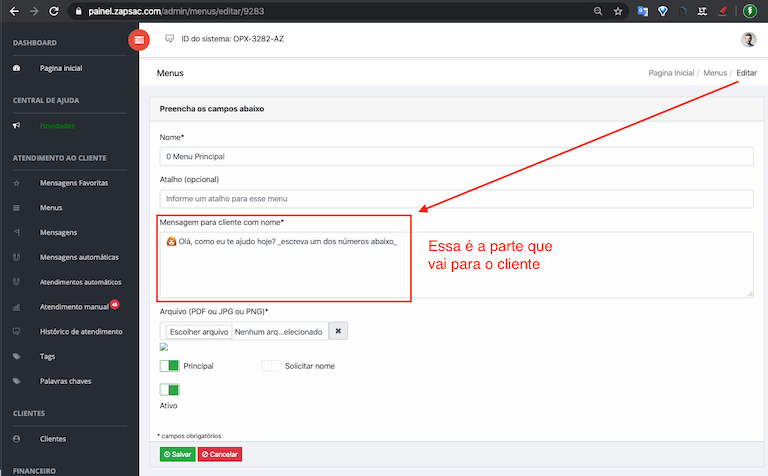
Ao clicar em (Opções), ele vai para opções daque seu menu:


Ao clicar em (Editar) ou (Adicionar) você trabalhas as opções desse menu:


*Vale lembrar que para poder adicionar uma item no menu, você tem ter esses itens já lançandos no (Menu) ou em (Mensagem)
Para adicionar uma Mensagem ao Menu, clique em > Mensagens >> Adicionar


Editando uma mensage:


Toda mensagem pode ter 3 estados:
Mensagem: Coloca a mensagem após o cliente digitar uma opção do Menu
Mensagem de Finalização (Mf): Coloca a mensagem após o cliente digitar uma opção do Menu e encerra aquela sessão. Caso o cliente coloque alguma informação o robô volta ao inicio do Menu Principal
Mensagem de Transferência (Mt): Coloca a mensagem após o cliente digitar uma opção do Menu e transfere a conversa para uma Categoria (setor) para que um Operador Humano daquela Categoria poder interagir com o cliente (Atendimento Manual). É o tipo de mensagem mais usado no sistema.
⚠ Toda mensagem faz parte de um Menu. O sistema não vai colocar uma mensagem se ela não foi adicionada ao Menu antes.
